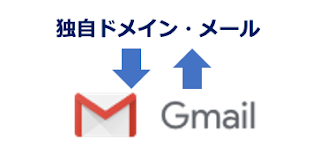
スマホの普及でGmailを使っている人は、ビジネス以外に、主婦層や学生にもかなり増えました。
しかし、メアドごとにPOP設定をしている原始的な人が多いのにびっくりです。
今回は、知人にやり方を伝授することのついでに本件をまとめました。
メールアドレスをGmail連携すると何が良いのか?
スマホ、PC、ネットカフェ…環境に限らず同じ状態でメール確認、送信が行えます。
Gmailに転送をかけて連携とドヤっている人もいますが、それはアホアホ星人です。
ビジネスでも、お客さんの会社の名刺を持たされて、メール受信するものの、fromを間違えて自分の会社メアドで送信してしまい、炎上するケースもよく聞く話です。
この連携すると何が良いかというと、
A社、B社、C社の3つのメアドを持っていた時に、Gmailに入ります。
そこで返信すると通常はGmailのアドレスで返信されますが、この連携を行うことにより、
A社メアドで届いたものは、自動的にA社のfromで返信する。
B社メアドで届いたものは、自動的にB社のfromで返信する。
B社メアドで届いたものは、自動的にC社のfromで返信する。
間違えようがないのです。
さらに、シグニチャー(署名)も設定したものが自動的に入ります。
どのように設定するのか?
それでは解説していきます。
一度設定すると、二度と設定することはないのですが、セキュリティー強化などにより数年毎に画面や表示が変わっています。
今回、ググっても古いものしか出て来ないのでまとめました。
また自動入力されている項目を信じたことによりハマりました(汗)
スマホでもできるかもしれませんが、PC版のみの解説です。
手順1 Gmailアカウントを作る(持っているひとはログイン)
手順2 Gmai 設定 > アカウントとインポート > 他のメールアドレスを追加
手順3 設定メアドを入力
手順4 メール送信サーバー項目の入力
(要注意)自動入力項目を信じない。かなりハマりました。
数年前まではスムーズに設定できましたが…
今回、ロリポップサーバー発行のメアドを設定しました。
SMTPサーバーはメールを送信するサーバーです。
数年前は自動入力のままですーっと通りましたが…
サーバーのメール設定を確認して入力しましょう。
サーバー名、ポート、そしてユーザー名も今回は設定メアドになります。
パスワードもサーバーで設定したものです。
ここを通過すると確認コード受付画面に
Gmailに確認コードが送信されています。
Gmailを確認すると以下のようなメールが届きます。
記載の確認コードを上図のフォームに入力して完了
設定が完了したら必ず動作確認をしましょう。
まず、設定ドメイン・メアドにメールが届くか?
次にGmailに届いた設定メアドから返信すると、fromが設定メアドになっているか?
さらに送信できるか?
Gmailの設定画面(最初に表示したもの)に「デフォルト」という項目があります。
これを設定することにより、Gmailで主となるメアドを設定することができます。
具体的には、新規作成した時に、fromで設定されるメアドです。
Gmailは、とても便利なサービスです。
Windows、Macでも「シフト+?」を押すとショートカットキー案内が表示されます。
使うと、これなしには生きれません。
IT企業に勤めていて、会社でGmailを使っているのにショートカットを知らない人が多いです。
知っていると得した気分になれます。
使いこなして、無駄な作業や時間をなくしましょう。









コメント